Create layout boxes with different styles.
Usage
The Card component consists of the card itself, the card body and an optional card title. Typically, cards are arranged in grid columns from the Grid component.
| Class | Description |
|---|---|
.gls-card |
Add this class to a <div> element to define the Card component. |
.gls-card-body |
Add this class to the card to create padding between the card and its content. |
.gls-card-title |
Add this class to a heading to define a card title. |
<div class="gls-card gls-card-body">
<h3 class="gls-card-title"></h3>
</div>
By default, a card is blank. That is why it is important to add a modifier class for styling. In our example we are using the .gls-card-default class.
-
Default
Lorem ipsum dolor sit amet, consectetur adipiscing elit, sed do eiusmod tempor incididunt ut labore et dolore magna aliqua.
<div class="gls-card gls-card-default gls-card-body gls-width-1-2@m"> <h3 class="gls-card-title">Default</h3> <p>Lorem ipsum <a href="#">dolor</a> sit amet, consectetur adipiscing elit, sed do eiusmod tempor incididunt ut labore et dolore magna aliqua.</p> </div>
Guidelines
When to use
- Content has multiple types of data
- Content does not require direct comparison (a table may work better in this case)
- Content is highly variable in length
- Content needs to be organized into digestible groups or sections
Note Text links are generally not suitable within a card. Instead use a button or link element as a call to action.
Style modifiers
Gloss includes a number of modifiers that can be used to add a specific style to cards.
| Class | Description |
|---|---|
.gls-card-default |
Add this class to create a visually styled box. |
.gls-card-outline |
Add this class to add a border and use a white background. |
.gls-card-primary |
Add this class to modify the card and emphasize it with a primary color. |
.gls-card-secondary |
Add this class to modify the card and give it a secondary background color. |
.gls-card-tertiary |
Add this class to modify the card and give it a tertiary background color. |
<div class="gls-card gls-card-default"></div>
<div class="gls-card gls-card-outline"></div>
<div class="gls-card gls-card-primary"></div>
<div class="gls-card gls-card-secondary"></div>
<div class="gls-card gls-card-tertiary"></div>
-
Default
Lorem ipsum dolor sit amet, consectetur adipisicing elit.
Outline
Lorem ipsum dolor sit amet, consectetur adipisicing elit.
Primary
Lorem ipsum dolor sit amet, consectetur adipisicing elit.
Secondary
Lorem ipsum dolor sit amet, consectetur adipisicing elit.
Tertiary
Lorem ipsum dolor sit amet, consectetur adipisicing elit.
<div class="gls-child-width-1-3@m gls-grid-small gls-grid-match" gls-grid> <div> <div class="gls-card gls-card-default gls-card-body"> <h3 class="gls-card-title">Default</h3> <p>Lorem ipsum dolor sit amet, consectetur adipisicing elit.</p> </div> </div> <div> <div class="gls-card gls-card-outline gls-card-body"> <h3 class="gls-card-title">Outline</h3> <p>Lorem ipsum dolor sit amet, consectetur adipisicing elit.</p> </div> </div> <div> <div class="gls-card gls-card-primary gls-card-body"> <h3 class="gls-card-title">Primary</h3> <p>Lorem ipsum dolor sit amet, consectetur adipisicing elit.</p> </div> </div> <div> <div class="gls-card gls-card-secondary gls-card-body"> <h3 class="gls-card-title">Secondary</h3> <p>Lorem ipsum dolor sit amet, consectetur adipisicing elit.</p> </div> </div> <div> <div class="gls-card gls-card-tertiary gls-card-body"> <h3 class="gls-card-title">Tertiary</h3> <p>Lorem ipsum dolor sit amet, consectetur adipisicing elit.</p> </div> </div> </div>
Hover modifier
To create a hover effect on the card, add the .gls-card-hover class. This comes in handy when working with anchors and can be combined with the other card modifiers.
<div class="gls-card gls-card-hover"></div>
-
Hover
Lorem ipsum dolor sit amet, consectetur adipisicing elit.
Default
Lorem ipsum dolor sit amet, consectetur adipisicing elit.
Outline
Lorem ipsum dolor sit amet, consectetur adipisicing elit.
Primary
Lorem ipsum dolor sit amet, consectetur adipisicing elit.
Secondary
Lorem ipsum dolor sit amet, consectetur adipisicing elit.
Tertiary
Lorem ipsum dolor sit amet, consectetur adipisicing elit.
<div class="gls-child-width-1-2@s gls-grid-match" gls-grid> <div> <div class="gls-card gls-card-hover gls-card-body"> <h3 class="gls-card-title">Hover</h3> <p>Lorem ipsum dolor sit amet, consectetur adipisicing elit.</p> </div> </div> <div> <div class="gls-card gls-card-default gls-card-hover gls-card-body"> <h3 class="gls-card-title">Default</h3> <p>Lorem ipsum dolor sit amet, consectetur adipisicing elit.</p> </div> </div> <div> <div class="gls-card gls-card-outline gls-card-hover gls-card-body"> <h3 class="gls-card-title">Outline</h3> <p>Lorem ipsum dolor sit amet, consectetur adipisicing elit.</p> </div> </div> <div> <div class="gls-card gls-card-primary gls-card-hover gls-card-body gls-light"> <h3 class="gls-card-title">Primary</h3> <p>Lorem ipsum dolor sit amet, consectetur adipisicing elit.</p> </div> </div> <div> <div class="gls-card gls-card-secondary gls-card-hover gls-card-body gls-light"> <h3 class="gls-card-title">Secondary</h3> <p>Lorem ipsum dolor sit amet, consectetur adipisicing elit.</p> </div> </div> <div> <div class="gls-card gls-card-tertiary gls-card-hover gls-card-body gls-light"> <h3 class="gls-card-title">Tertiary</h3> <p>Lorem ipsum dolor sit amet, consectetur adipisicing elit.</p> </div> </div> </div>
Size modifiers
You can apply different size modifiers to cards that will decrease or increase their padding.
| Class | Description |
|---|---|
.gls-card-small |
Add this class to apply a smaller padding. |
.gls-card-large |
Add this class to apply a larger padding. |
<div class="gls-card gls-card-small gls-card-default"></div>
<div class="gls-card gls-card-large gls-card-default"></div>
-
Small
Lorem ipsum dolor sit amet, consectetur adipiscing elit, sed do eiusmod tempor incididunt ut labore et dolore magna aliqua.
Large
Lorem ipsum dolor sit amet, consectetur adipiscing elit, sed do eiusmod tempor incididunt ut labore et dolore magna aliqua.
<div class="gls-child-width-1-2@s" gls-grid> <div> <div class="gls-card gls-card-default gls-card-small gls-card-body"> <h3 class="gls-card-title">Small</h3> <p>Lorem ipsum dolor sit amet, consectetur adipiscing elit, sed do eiusmod tempor incididunt ut labore et dolore magna aliqua.</p> </div> </div> <div> <div class="gls-card gls-card-default gls-card-large gls-card-body"> <h3 class="gls-card-title">Large</h3> <p>Lorem ipsum dolor sit amet, consectetur adipiscing elit, sed do eiusmod tempor incididunt ut labore et dolore magna aliqua.</p> </div> </div> </div>
Header & footer
You can also divide a card into header and footer — around the default body. Just add the .gls-card-header or .gls-card-footer class to a <div> element inside the card.
<div class="gls-card">
<div class="gls-card-header">
<h3 class="gls-card-title"></h3>
</div>
<div class="gls-card-body"></div>
<div class="gls-card-footer"></div>
</div>
-

Lorem ipsum dolor sit amet, consectetur adipiscing elit, sed do eiusmod tempor incididunt.
<div class="gls-card gls-card-default gls-width-1-2@m"> <div class="gls-card-header"> <div class="gls-grid-small gls-flex-middle" gls-grid> <div class="gls-width-auto"> <img class="gls-border-circle" width="40" height="40" src="https://utahhealthcare.github.io/gloss-docs/images/avatar.jpg"> </div> <div class="gls-width-expand"> <h3 class="gls-card-title gls-margin-remove-bottom">Title</h3> <p class="gls-text-meta gls-margin-remove-top"><time datetime="2016-04-01T19:00">April 01, 2016</time></p> </div> </div> </div> <div class="gls-card-body"> <p>Lorem ipsum dolor sit amet, consectetur adipiscing elit, sed do eiusmod tempor incididunt.</p> </div> <div class="gls-card-footer"> <a href="#" class="gls-button gls-button-text">Read more</a> </div> </div>
Media
To display an image inside a card without any spacing, add one of the following classes to a <div> around the <img> element. Mind that you need to modify the source order accordingly.
| Class | Description |
|---|---|
.gls-card-media-top |
This class indicates that the media element is aligned to the top. |
.gls-card-media-bottom |
This class indicates that the media element is aligned to the bottom. |
.gls-card-media-left |
This class indicates that the media element is aligned to the left. |
.gls-card-media-right |
This class indicates that the media element is aligned to the right. |
<div class="gls-card gls-card-default">
<div class="gls-card-media-top">
<img src="" width="" height="" alt="">
</div>
<div class="gls-card-body"></div>
</div>
-
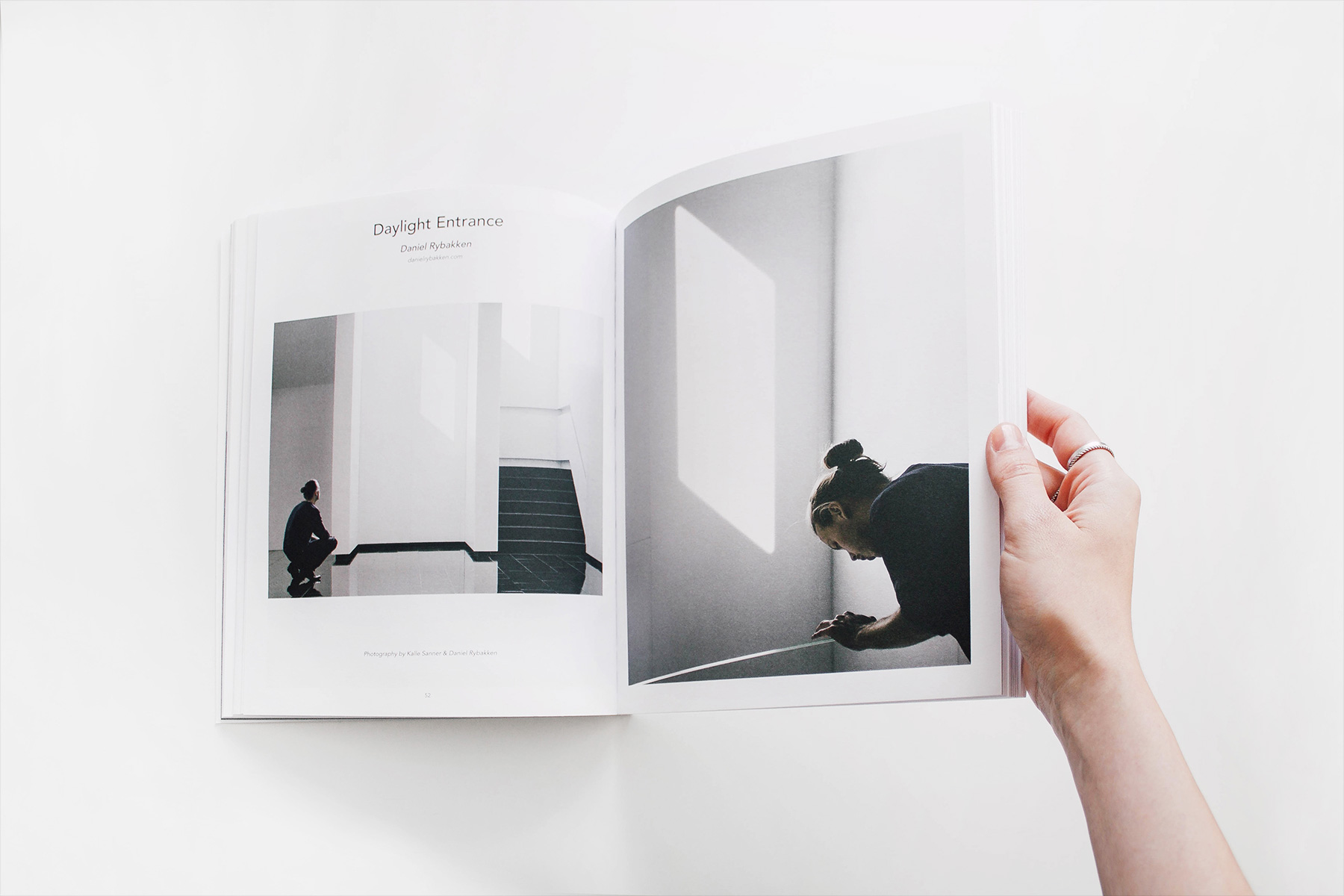
Media Top
Lorem ipsum dolor sit amet, consectetur adipiscing elit, sed do eiusmod tempor incididunt.
Media Bottom
Lorem ipsum dolor sit amet, consectetur adipiscing elit, sed do eiusmod tempor incididunt.
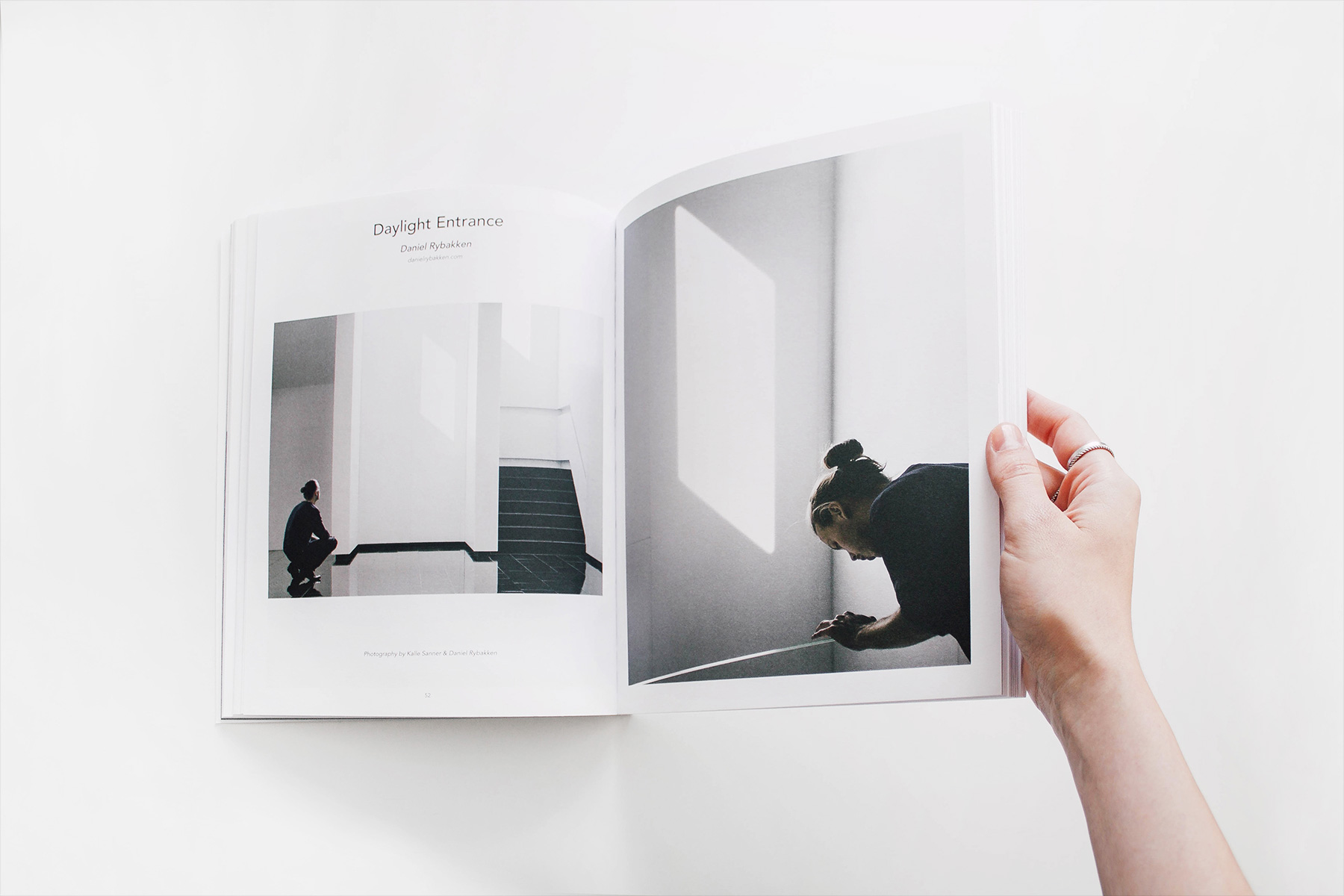
<div class="gls-child-width-1-2@m" gls-grid> <div> <div class="gls-card gls-card-default"> <div class="gls-card-media-top"> <img src="https://utahhealthcare.github.io/gloss-docs/images/light.jpg" width="1800" height="1200" alt=""> </div> <div class="gls-card-body"> <h3 class="gls-card-title">Media Top</h3> <p>Lorem ipsum dolor sit amet, consectetur adipiscing elit, sed do eiusmod tempor incididunt.</p> </div> </div> </div> <div> <div class="gls-card gls-card-default"> <div class="gls-card-body"> <h3 class="gls-card-title">Media Bottom</h3> <p>Lorem ipsum dolor sit amet, consectetur adipiscing elit, sed do eiusmod tempor incididunt.</p> </div> <div class="gls-card-media-bottom"> <img src="https://utahhealthcare.github.io/gloss-docs/images/light.jpg" width="1800" height="1200" alt=""> </div> </div> </div> </div>
Horizontal alignment
The .gls-card-media-left or the .gls-card-media-right classes are used to reset border radius or similar where necessary. They don’t create the actual layout.
To do that, you could for example add the .gls-cover-container class from the Cover component. Add the gls-cover attribute to the image element and use the Grid and Width components to achieve the alignment. Create a <canvas> element with your image’s width and height, so that it will retain its dimensions, if the grid stacks on smaller viewports. This is just one way of creating a side by side layout.
<div class="gls-card gls-card-default gls-child-width-1-2" gls-grid>
<div class="gls-card-media-left gls-cover-container">
<img src="" alt="" gls-cover>
<canvas width="" height=""></canvas>
</div>
<div>
<div class="gls-card-body"></div>
</div>
</div>
-
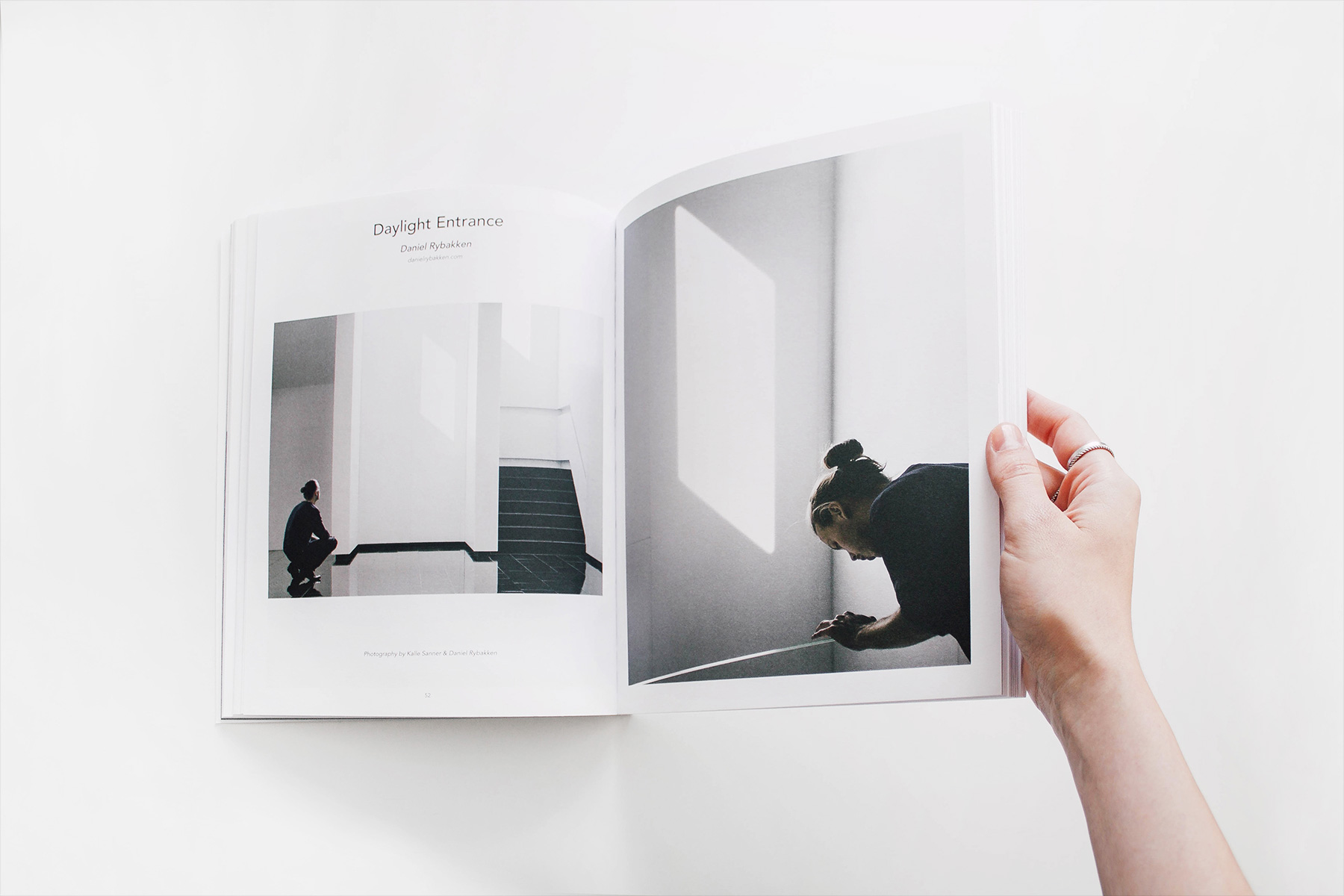
Media Left
Lorem ipsum dolor sit amet, consectetur adipiscing elit, sed do eiusmod tempor incididunt.
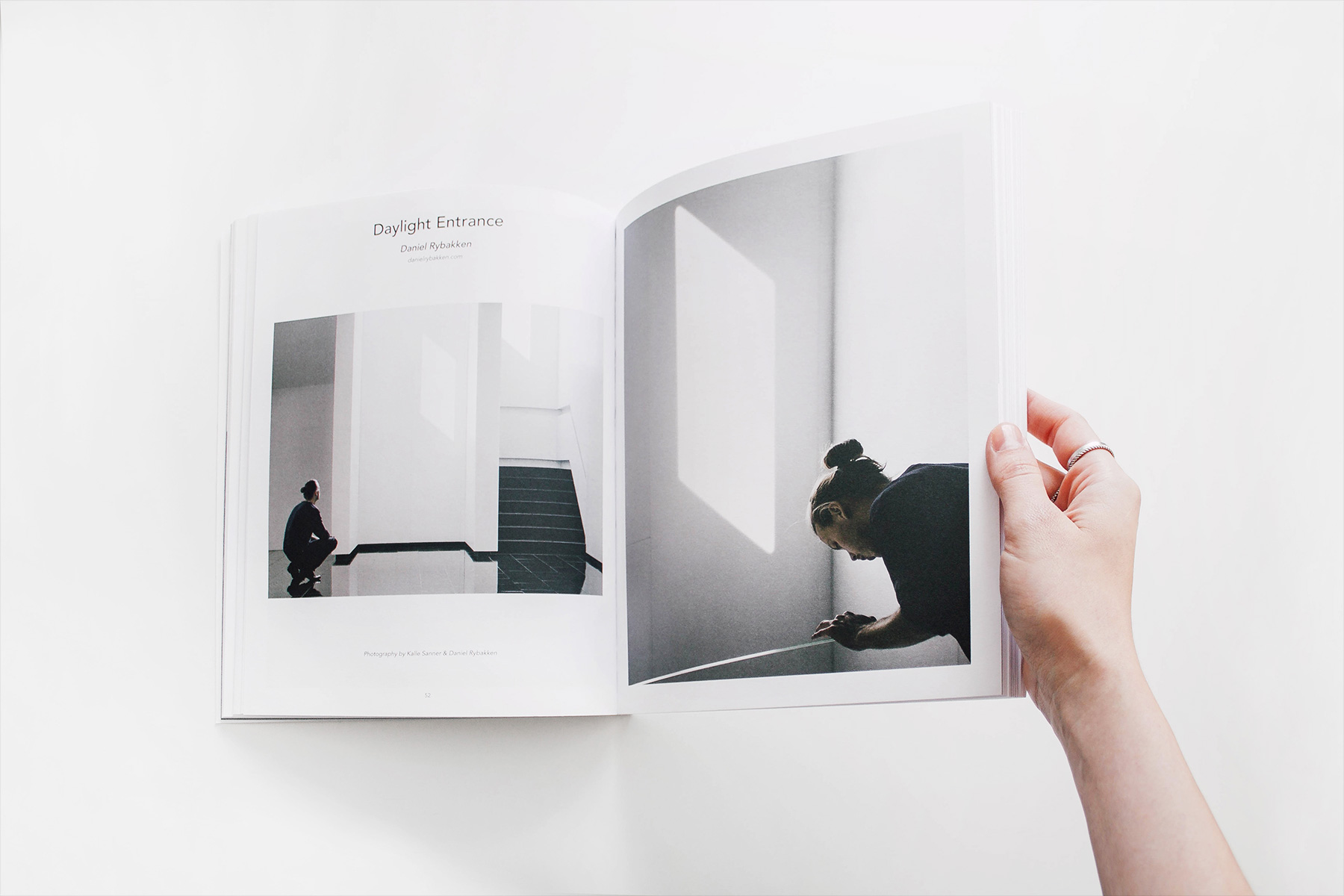
Media Right
Lorem ipsum dolor sit amet, consectetur adipiscing elit, sed do eiusmod tempor incididunt.
<div class="gls-card gls-card-default gls-grid-collapse gls-child-width-1-2@s gls-margin" gls-grid> <div class="gls-card-media-left gls-cover-container"> <img src="https://utahhealthcare.github.io/gloss-docs/images/light.jpg" alt="" gls-cover> <canvas width="600" height="400"></canvas> </div> <div> <div class="gls-card-body"> <h3 class="gls-card-title">Media Left</h3> <p>Lorem ipsum dolor sit amet, consectetur adipiscing elit, sed do eiusmod tempor incididunt.</p> </div> </div> </div> <div class="gls-card gls-card-default gls-grid-collapse gls-child-width-1-2@s gls-margin" gls-grid> <div class="gls-flex-last@s gls-card-media-right gls-cover-container"> <img src="https://utahhealthcare.github.io/gloss-docs/images/light.jpg" alt="" gls-cover> <canvas width="600" height="400"></canvas> </div> <div> <div class="gls-card-body"> <h3 class="gls-card-title">Media Right</h3> <p>Lorem ipsum dolor sit amet, consectetur adipiscing elit, sed do eiusmod tempor incididunt.</p> </div> </div> </div>
Badge
To position a badge inside a card, add the .gls-card-badge class to a container element. To style the badge, you can use one of the other components, for example the Label.
<div class="gls-card gls-card-body">
<div class="gls-card-badge gls-label"></div>
</div>
-
Badge
Title
Lorem ipsum color sit amet, consectetur adipiscing elit, sed do eiusmod tempor incididunt ut labore et dolore magna aliqua.
<div class="gls-card gls-card-default gls-card-body gls-width-1-2@m"> <div class="gls-card-badge gls-label gls-label-primary">Badge</div> <h3 class="gls-card-title">Title</h3> <p>Lorem ipsum color sit amet, consectetur adipiscing elit, sed do eiusmod tempor incididunt ut labore et dolore magna aliqua.</p> </div>